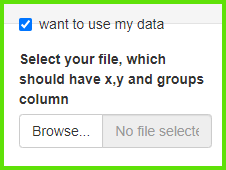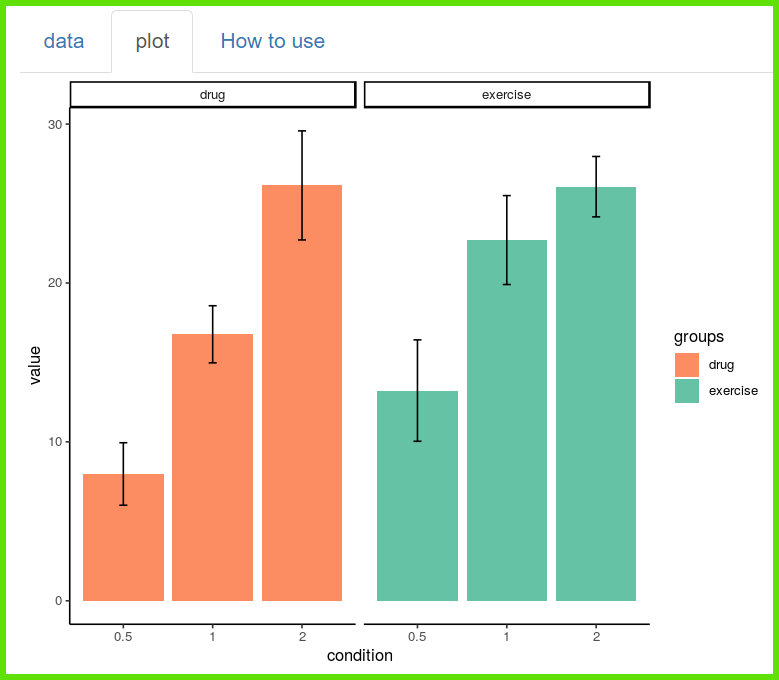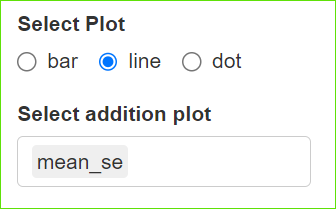2022년 11월 3일 목요일
[그래프 그리는 사이트] Scatter plot and LOWESS
[그래프 그리는 사이트] Scatter plot and 2D densitogram
[그래프 그리는 사이트] Scatter plot and 2D densitogram
After enabling 'facet', we determine 'n of facet column'.
If it is set to 3, as shown above, 3 plots are arranged horizontally.
3으로 하게 되면 위에서 보여지듯이 가로로 3개의 plot이 배열됩니다.
[그래프 그리는 사이트] Mosaic plot from summary data
[그래프 그리는 사이트] Mosaic plot from summary data
site : https://tinyurl.com/table2Mosaic
The data is organized in tabular form. This table shows the number of supporters by region for each political party in a country.
데이터는 표의 형태로 정리되어 있습니다. 이 표는 한 나라의 각 정당별 지역별 지지자 숫자를 보여 줍니다.
Shows a mosaic plot with an area proportional to the number of supporters.
지지자들의 숫자에 비례하는 면적을 가진 모자이크 plot을 보여줍니다.
You can change the color and change the axis format to get a better looking shape.
색을 바꾸어 주고, 축 서식을 바꾸어 주어 조금 더 보기 좋은 형태를 얻을 수 있습니다.
다른 옵션들도 직접 실행해 보시기를 추천합니다.
You can look at various plots with similar functions.
비슷한 기능을 가진 다양한 plot들을 살펴볼 수 있습니다.
[그래프 그리는 사이트] Plot with error bar (II) & forest plot
[그래프 그리는 사이트] Plot with error bar (II) & forest plot
https://tinyurl.com/Plot-error-bar-II
또 다른 흔한 형태인, 막대와 오차막대를 얻게 될 것입니다.
[그래프 그리는 사이트] Plot with error bar(I)
[그래프 그리는 사이트] Plot with error bar(I)
site : https://tinyurl.com/Plot-with-error-bar
Think deeply about how each variable is represented graphically.
4개의 변수를 각각 지정합니다.
각 변수가 어떻게 그래프로 표현되었는지를 깊이 생각해 보시기 바랍니다.
이제 jitter를 지워 볼까요? delete나 backspce를 이용하면 됩니다.
가장 단순한 형태인 막대와 오차막대가 표현됩니다.
Various other options are prepared in 'Select addition plot'.
그외 다양한 옵션들이 'Select addition plot'에 준비되어 있습니다.
You can easily create a variety of plots with a combination of these two.
지금 'Select Plot'에는 'line'가 선택되어 있습니다.
'Select addition plot'에는 'mean_se'가 선택되어 있습니다.
당신은 이 두가지 조합으로 다양한 plots을 쉽게 만들 수 있습니다.
당신은 facet이 없는 단순한 형태의 plot을 얻게 될 것입니다.
If you select the same variable for color and facet
당신은 이런 차트를 얻게 될 것이며, 때때로 이런 차트가 필요한 경우도 있습니다.