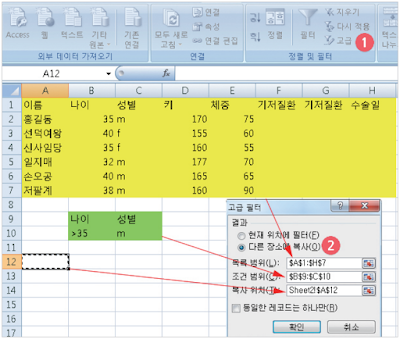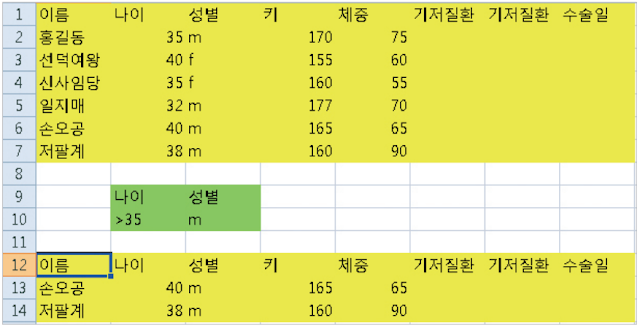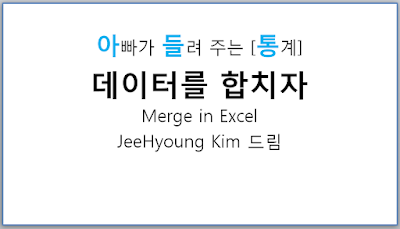얼마전 엑셀에서
Merge
기능에
대해서 짧은 글을 올린 적이 있는데,
잘 안된다고 하시는
분이 있어서
다시
올립니다.
그 때는
아주 작은 예제를 사용하였는데
오늘은
국건영 자료를 사용해서 해 보겠습니다.
2014년
자료는 5개의 sav 파일이 있고, 그것을 각각 csv 파일로 바꾸었습니다.
바꾸는
방법은 SPSS나 PSPP 에서 불러서 바꾸거나,
R에서
특별한 패키지를 사용해서 불러서,
csv로 저장할 수 있습니다.
물론
merge도 SPSS나 R에서 바로 하면 되는데..
어쨌든
이번에는 엑셀에서 해보기 위해 csv로 바꾸었습니다.
이렇게
두 개의 파일을 불렀습니다.
두
파일의 필드명이 V열까지는 일치하는 군요.
일치하는
부분을 녹색으로 표시했습니다.
사실
이렇게 일치하는 것은 적절히 정리해서,
ID에 해당하는 것만 빼고,
하나를
삭제해도 되지만,
이번에는
그냥 그대로 살려 두겠습니다.
잘
merge 되는지도
알아 볼겸.
자
이제는 merge(통합)하기 위해서, 새로운 빈 sheet(1)를 열었습니다.
데이터
리본의 통합(2)을 클릭합니다.
먼저
일치하는 것는 평균하도록 설정(3)합니다.
만일
성별에 1과 2가 있다면, 성별이 1.5가 될 것입니다.
국건영
자료는 잘 정리되어서 그런 경우는 없겠지요.
.
참조칸에 위 자료를 선택합니다.(4)
이
때, 왼쪽 위의 칸 즉, A1
cell을 선택한
뒤, Ctrl + shift + 화살표를
이용하면
많은
자료도 한꺼번에 선택됩니다.
그
다음 ‘추가(5)’를 클릭하면 됩니다.
.
참
이 때 국건영 자료의 경우에
A열에
연도를 보여주는 자료 즉 동일한 값이 있으므로,
A열을
제거했습니다.
그래서, 지금 이
자료에는 A열 즉
제일 왼쪽 열이 ID가
되었습니다.
(7)
또 필드명은
가독성이
좋도록 색을 바꾸고, 틀고정을
했습니다.
자
이렇게 해서, 위의 것이 참조 영역으로 내려왔습니다.(1)
아래쪽
쉬트의 것도 역시 동일한 방법으로
“참조”에서 선택하고 “추가”하여
아래쪽의
“모든 참조 영역”으로 가지고 옵니다.
“첫
행”과 “왼쪽 열”(4)을 선택해 주고,
확인을
클릭합니다.
시간이
흐른 뒤에
이렇게
정리가 되었습니다.
(컴퓨터의
사정에 따라 다르겠지요,
아마도
R이나 SPSS보다는 느릴 것같다는 생각이 듭니다.
엑셀이
이런 일을 하는 전문 툴은 아니니까요.
대신에
아주 직관적으로 편리하죠.)
정리해서
보니, ALL
파일은 7551행까지 있고,
OE 파일은
7168행까지 있군요.
Merge 결과에서는
7551행까지 있습니다.
공통되는
필드들은 공통으로 되어 있습니다.
Sex 필드에는
모두 1과 2로 잘 모아져 있습니다.
이렇게
해서 엑셀로 merge하는 법을 알아 보았는데
글로
쓸려니까 길어진 것이지
막상해 보면 아주 직관적이고 간단합니다.