엑셀 자료를 이용해서, 2X2 table로 정리하는 법
사실 이게 너무 많은 방법이 있어서 그 중에서 제일 좋은 방법은 자기가 선택하면 됩니다.

정렬(1)을 이용해서 위의 field 명을 기준(2)으로 정렬합니다.

그 다음 1, 1인 행의 마지막 행번호 8을 입력합니다.
1, 2인 행의 마지막 행번호 14를 입력하고, 이런 식으로 19와 26까지 입력합니다. 그렇게 하면 다섯 개의 숫자를 얻게 됩니다.
즉, 1, 8, 14, 19, 26을 얻습니다.

그러면 이런 수열의 증가분, 7,6,5,7 이 각각 2X2 table의 값이 됩니다.

첫 field에 곱하기 10을 한 뒤에 두 번째에 값을 더하여 세 번째 field에 넣습니다. 이 값을 이용해서 다양한 방법으로 할 수 있습니다.

데이터>정렬(2)을 이용해서, C열을 기준으로 정렬 합니다.

역시 1, 8, 14, 19, 22라는 숫자를 얻을 수 있습니다. 이 방법으로 5개의 숫자를 얻었기에 앞의 방법으로 구하면 됩니다.

![clip_image006[1] clip_image006[1]](https://blogger.googleusercontent.com/img/b/R29vZ2xl/AVvXsEgBtCSh1q3yPdZON4-i_YUUVa92vkfC-Hr8KxtQoztJ5vUjUoMMUBegyR6V4iZh1-9NDhvTt4gzoOZ2Df6Ubc4LQkQtLt5qqPE3u-GWXHr-d9ChwNzAe1j1QS1rWfshl5ll4IcgOMz6VTRh/rw/?imgmax=800)
앞서와 같이 합계를 이용합니다(1).

COUNTIF 함수는 조건에 맞는 셀들의 개수를 세어 주는 것입니다. 즉, 위 함수의 약속은 ‘C2부터 C26까지의 셀 중에서 값이 11인 것의 개수를 세라’는 뜻입니다(2).
그러면, 7이라는 답을 줄 것입니다.

그 다음 위쪽에 있는 수식(3)을 복사해서, 그 아래에 복사해 넣습니다.

이렇게 빨간 상자는 공통이고, 파란 상자 부분은 바꾸어야 합니다. 그렇게 해서, 동일한 값을 얻었습니다(4).
Ctrl+↓(아래방향 화살표)를 하면 선택되지는 않지만, 그냥 제일 아래칸으로 내려가게 됩니다.
다시 그 상태에서 →(오른쪽 화살표)를 하게 되면, 제일 오른쪽까지 가게 되는 것입니다.
요약하자면, 이동할 때는 ctrl만, 선택할 때는 shift까지 같이 해서, 화살표를 이용하면 긴 표를 간단히 해결할 수 있습니다. 이것은 앞으로도 여러 일에서 잘 활용할 수 있는 유용한 방법입니다.


엑셀의 옵션(1)을 클릭합니다.
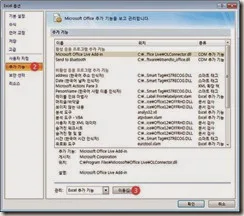
추가기능(2)의 이동(3)을 클릭합니다.

‘분석 도구’와 ‘분석 도구 VBA’을 체크한 뒤에 ‘확인(4)’합니다.

‘예’를 클릭합니다.

데이터(5) 리본에 ‘데이터 분석(6)’이 새로 생겼습니다. 이것은 기본적인 통계를 할 수 있는 엑셀의 도구입니다. 제 기억으로는 2002년도에도 사용한 적이 있었으니까 그 이전부터 있었고 당시는 설치하려면 CD를 삽입해야 했습니다. 지금도 그 때에 비해서 달라진 것은 없습니다.
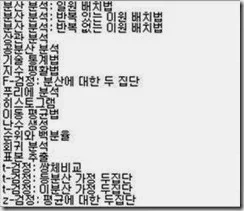
이런 정도의 통계가 가능합니다.

‘히스토그램(1)’에서 입력범위를 각각 입력합니다. ‘계급 구간(2)’은 4개의 값을 미리 적어 둡니다. 차트 출력과 관련된 메뉴들(3)을 체크합니다.

이렇게 ‘히스토그램’과 그에 관련된 자료를 얻을 수가 있고, 빨간 상자 안에 우리가 구하고자 하는 값이 있습니다.

A와 B열에 원본 데이터가 있습니다(1). D와 E열에는 조건이 있습니다(2). 그 다음 고급 필터(3)을 클릭해 봅시다.
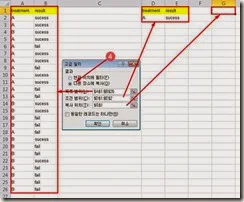
‘다른 장소에 복사(4)’를 선택합니다. 그리고, 3가지 입력할 내용을 이렇게 입력합니다. 드래그해서 선택하면 됩니다. 그 다음 ‘확인’을 클릭합니다.

그러면 이것에 해당하는 것이 모였습니다(5). 이것의 개수를 읽어 주면, 8행까지 보이기 때문에 8-1인 7개가 되는 것입니다.
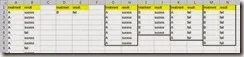
필터의 내용을 수정하면서 동일한 작업을 반복하면, 이렇게 각각을 추출해 낼 수 있고, 그 다음에 개수를 세면 됩니다.
그 중에서 방법1법이 가장 쉬운 방법이 될 것같지만, 다른 방법들도 열거한 것은 다른 것들도 알고 보면, 엑셀 자체의 공부가 되기 때문입니다
사실 이게 너무 많은 방법이 있어서 그 중에서 제일 좋은 방법은 자기가 선택하면 됩니다.
1. 정렬을 이용해서 직접 세는 방법

정렬(1)을 이용해서 위의 field 명을 기준(2)으로 정렬합니다.

그 다음 1, 1인 행의 마지막 행번호 8을 입력합니다.
1, 2인 행의 마지막 행번호 14를 입력하고, 이런 식으로 19와 26까지 입력합니다. 그렇게 하면 다섯 개의 숫자를 얻게 됩니다.
즉, 1, 8, 14, 19, 26을 얻습니다.

그러면 이런 수열의 증가분, 7,6,5,7 이 각각 2X2 table의 값이 됩니다.
2. 합계와 정렬을 이용하는 방법

첫 field에 곱하기 10을 한 뒤에 두 번째에 값을 더하여 세 번째 field에 넣습니다. 이 값을 이용해서 다양한 방법으로 할 수 있습니다.

데이터>정렬(2)을 이용해서, C열을 기준으로 정렬 합니다.

역시 1, 8, 14, 19, 22라는 숫자를 얻을 수 있습니다. 이 방법으로 5개의 숫자를 얻었기에 앞의 방법으로 구하면 됩니다.

3. 합계와 countif 함수를 활용하는 방법
![clip_image006[1] clip_image006[1]](https://blogger.googleusercontent.com/img/b/R29vZ2xl/AVvXsEgBtCSh1q3yPdZON4-i_YUUVa92vkfC-Hr8KxtQoztJ5vUjUoMMUBegyR6V4iZh1-9NDhvTt4gzoOZ2Df6Ubc4LQkQtLt5qqPE3u-GWXHr-d9ChwNzAe1j1QS1rWfshl5ll4IcgOMz6VTRh/rw/?imgmax=800)
앞서와 같이 합계를 이용합니다(1).

COUNTIF 함수는 조건에 맞는 셀들의 개수를 세어 주는 것입니다. 즉, 위 함수의 약속은 ‘C2부터 C26까지의 셀 중에서 값이 11인 것의 개수를 세라’는 뜻입니다(2).
그러면, 7이라는 답을 줄 것입니다.

그 다음 위쪽에 있는 수식(3)을 복사해서, 그 아래에 복사해 넣습니다.

이렇게 빨간 상자는 공통이고, 파란 상자 부분은 바꾸어야 합니다. 그렇게 해서, 동일한 값을 얻었습니다(4).
참고-셀의 개수가 많을 때 선택 및 이동 방법
셀들의 개수가 많은 경우에 제일 아래쪽으로 선택하여 내려가는 것이 어려운 경우가 있습니다. 그런 경우는 첫번째 셀을 선택한 후에 shift+ctrl+↓(아래방향 화살표)를 클릭하면 제일 아래쪽까지 선택하게 됩니다.Ctrl+↓(아래방향 화살표)를 하면 선택되지는 않지만, 그냥 제일 아래칸으로 내려가게 됩니다.
다시 그 상태에서 →(오른쪽 화살표)를 하게 되면, 제일 오른쪽까지 가게 되는 것입니다.
요약하자면, 이동할 때는 ctrl만, 선택할 때는 shift까지 같이 해서, 화살표를 이용하면 긴 표를 간단히 해결할 수 있습니다. 이것은 앞으로도 여러 일에서 잘 활용할 수 있는 유용한 방법입니다.
4. ‘분석 도구’의 히스토그램을 이용한 방법
분석도구는 엑셀에서 간단한 통계를 해 줄 수 있는 도구입니다.

엑셀의 옵션(1)을 클릭합니다.
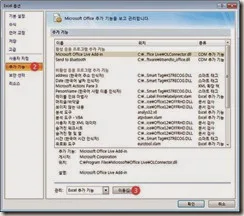
추가기능(2)의 이동(3)을 클릭합니다.

‘분석 도구’와 ‘분석 도구 VBA’을 체크한 뒤에 ‘확인(4)’합니다.

‘예’를 클릭합니다.

데이터(5) 리본에 ‘데이터 분석(6)’이 새로 생겼습니다. 이것은 기본적인 통계를 할 수 있는 엑셀의 도구입니다. 제 기억으로는 2002년도에도 사용한 적이 있었으니까 그 이전부터 있었고 당시는 설치하려면 CD를 삽입해야 했습니다. 지금도 그 때에 비해서 달라진 것은 없습니다.
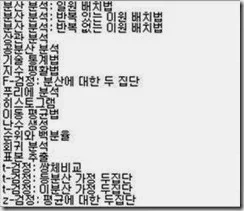
이런 정도의 통계가 가능합니다.

‘히스토그램(1)’에서 입력범위를 각각 입력합니다. ‘계급 구간(2)’은 4개의 값을 미리 적어 둡니다. 차트 출력과 관련된 메뉴들(3)을 체크합니다.

이렇게 ‘히스토그램’과 그에 관련된 자료를 얻을 수가 있고, 빨간 상자 안에 우리가 구하고자 하는 값이 있습니다.
5. ‘고급 필터’를 이용한 방법
만일 변수를 문자로 입력한 경우에는 ‘정렬’을 이용한 1방법도 사용할 수 있습니다. 굳이 2방법을 사용하기 위해서 숫자로 바꾸기를 할 수도 있습니다. 그러나 ‘고급 필터’를 이용한 방법도 한번 생각해 볼 수 있습니다.
A와 B열에 원본 데이터가 있습니다(1). D와 E열에는 조건이 있습니다(2). 그 다음 고급 필터(3)을 클릭해 봅시다.
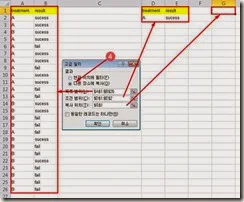
‘다른 장소에 복사(4)’를 선택합니다. 그리고, 3가지 입력할 내용을 이렇게 입력합니다. 드래그해서 선택하면 됩니다. 그 다음 ‘확인’을 클릭합니다.

그러면 이것에 해당하는 것이 모였습니다(5). 이것의 개수를 읽어 주면, 8행까지 보이기 때문에 8-1인 7개가 되는 것입니다.
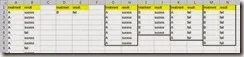
필터의 내용을 수정하면서 동일한 작업을 반복하면, 이렇게 각각을 추출해 낼 수 있고, 그 다음에 개수를 세면 됩니다.
6. 요약
사실 이것 외에도 여러 방법이 있을 것같습니다. 그러나, 아마도 위의 방법이 가장 쉬운 방법이 될 것같습니다.그 중에서 방법1법이 가장 쉬운 방법이 될 것같지만, 다른 방법들도 열거한 것은 다른 것들도 알고 보면, 엑셀 자체의 공부가 되기 때문입니다
댓글 없음:
댓글 쓰기